Nexus 5にAndroid 5.0 Lollipop焼いたった(Kitkatも残しつつ)。
Nexusユーザーなら、OTAで降ってきているであろうアップデート通知から5.0 Lollipopへ即移行したという人も居ると思う。
しかし、まだ環境依存なのかよく分からない不具合報告もあったりと、まだ常用には早い感じ。
そこで、MultiROMという複数のROMを同時にインストールしてマルチブート環境を構築出来るアプリを使って、現在の4.4.4 (Kitkat)環境を維持したまま、4.4.4 (Kitkat)と5.0 Lollipopがデュアルブート出来るようにした。
ということで忘備録として導入の流れとかダラダラ書く。
用意するもの
- MultiROM導入済みNexus 5
- MultiROM対応パッチ済みの5.0 Kernel1
- 5.0 LollipopのFlashable ZIP
とradio.zip(任意) - SuperSU(root取るなら入れる)
基本的にここが最新安定版のDLリンク。
全て最新版を入れること。
以下いつもの。
免責事項
全作業は自己責任のもと行なうように。
記載内容によって生じた、いかなる損害、トラブルについて、当方は一切の責任を負わないものとする。
MultiROMを導入する
まずMultiROM、およびMultiROM版TWRPをインストールする必要がある。
MultiROM | Google Nexus 5 | XDA Forums
簡単で手っ取り早い導入方法は、MultiROMの開発者が専用アプリを配布しているので、それからインストールする。
MultiROM Manager – Google Play の Android アプリ
ただし、「Root取得済み」の必要がある(ハズ)ため、そうでない場合にはMultiROM Managerからの導入は出来ない(と思う。出来るのかもしれない)。
その場合は、fastbootモード経由で導入する。
MultiROMのフォーラムからMultiROM版TWRPとMultiROM、それぞれをDLして、過去記事とか参考にインストールしてな。
大した作業量ではないが、アプリインストールして起動して数タップするだけなのと比べると、「簡単な方法」ではないのはたしか。
fastbootからインストールした場合は、最後にTWRPを起動してInstallからMultiROM自体をインストールするのを忘れないように。
TWRPにカスタムテーマを導入する
これはLollipopのインストールと関係無いが、TWRPにカスタムテーマを導入する手順も書いた。
というのも、TWRPのスクリーンショットを撮ったものの、自分がカスタムテーマを適用していた事に撮ってから気がついた。
オリジナルのTWRPの画面と違うため、余計な混乱を招く……かもしれないので自分と同じカスタムテーマの導入手順を書いておく。
カスタムテーマの方が見やすいし、この機会に入れておこう(強要)。
テーマ戻して撮り直すのかったるいからそっちで合わせてくれよな。
カスタムテーマもオリジナルとメニュー名は同じだし、見てわかると思うので面倒くさければ読み飛ばしてくり。
- カスタムテーマのzipファイルをDLしてくる。自分が使っているテーマはMaterial Design風のこれ。
(テーマの導入方法はどれでも同じなので、気に入らなければXDAなりで好きなテーマを探してきても良い。ただし、MultiROM版TWRPに対応しているかを確認すること) Nexus 5の解像度はフルHD相当なので1080×1920 Themes Folderのリンクから
TWRP 281X_v2フォルダへ飛び、好きな色のテーマを選ぶ(必要なのはMultiROM対応版のテーマなので、ファイル名が*_multirom.zipのものを選ぶ事)。ダウンロードしてきたテーマのZIPファイルを“ui.zip”という名前にリネームし、Nexus 5をPCと接続後、
storage\TWRP\themeフォルダ(存在しなければ新規作成する)に移動させる(解凍せずzipのままでOK)。Nexus 5の電源を切って、リカバリを起動しテーマが適用されているか確認する。
おわり。
次から本編のLollipop導入手順。
MultiROMでのAndroid 5.0 Lollipop導入手順
- Nexus 5をPCと接続して、
storage\TWRPフォルダにダウンロードしてきた5.0 LollipopのzipとKernel.zipを転送する。 Nexus 5の電源を切り、リカバリを起動する。
起動したTWRPのメニューから
MultiROMをタップ。ADD ROMをタップし、ROM TypeはAndroid、Locationは(Nexus 5の場合他に選べないが)Internal memoryをそれぞれ選択。Nextをタップ。ROM Sourceは、今回使うのはZIPファイルなので
ZIP FILEを選択。ファイルの選択画面になるので、手順1で転送したLollipopのROM zipを選択。ファイル名を確認し、
Swipe to Confirmする。
インストールにはそれなりの時間がかかるので、仮に画面が止まっていても絶対に電源を切ったりしないように。
大人しく待つべし。完了したら、
BackをタップしTWRPトップメニューへ戻る。MultiROM選択後、Internalではなく先程インストールしたLollipopのROM(下のSSならLRX21Oの方)をタップし、Flash ZIPを選択。DLしてきたKernel.zipを選択して
Swipe to Confirm(Super SUもインストールしてRootを取得するなら、またトップに戻って
Manage ROM - FlashZIPでSuperSU.zipをインストールする。Radio.zipをインストールしたい場合も同様。)全てインストールが終了したら、トップメニューから
Reboot - Systemで再起動。MultiROMのAuto-Bootをキャンセルして、ROM選択画面からInternalではなく先程インストールしたLollipopをタップして起動。
新しいブートアニメーションを眺めながら暫く待ち(Lollipopは今までのバージョンと比べて初回起動に時間がかかる)、ダイアログに従い初期設定を終わらせる。
Android 5.0 Lollipopへようこそ。
おわり。
好きなだけロリポップをprprしよう。
なお、今後は手順12のように、MultiROMでブートするROMを選択出来るようになるが、インストールしたままの名前より、TWRPかMultiROM ManagerでROMの名前を変えてやると分かりやすい2。
あと、MultiROMを使ってマルチブート環境を組んだ際には、ストレージの空き容量に気をつけるように。
いくつもROMを突っ込んだり、メインROMの環境を再現しようとサブのROMにも大量のアプリをインストール、なんてやってると、一瞬でストレージが埋まる。

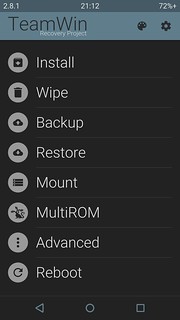
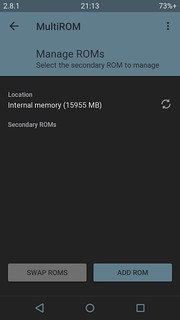
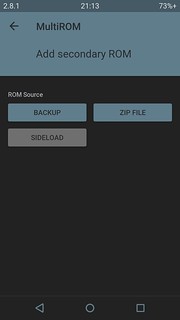


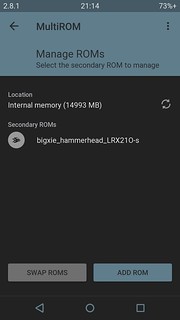

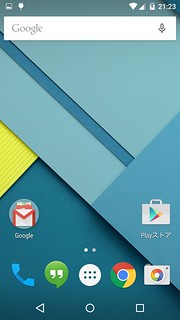
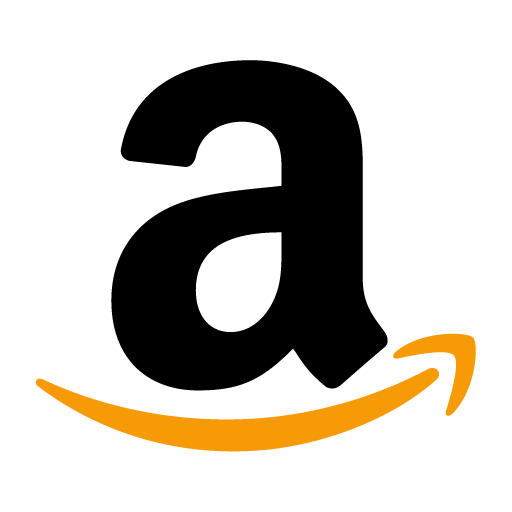
コメント